CS2 Graphics Settings – In this performance guide, we’ve got your back with our recommended video settings that can help you achieve a smooth 144+ FPS gameplay experience in Counter-Strike 2, even if you’re rocking a low-end gaming PC.
When it comes to how well Counter-Strike 2 runs, let’s just say that it could use a little extra love in the optimization department. I’ve tested it on my trusty i7-7700K and GTX 1070 setup. And after diving into numerous Premier matches since I got access to the CS2 Limited Test last week, I’ve come to a bitter realization: It’s time to start saving for an upgrade ASAP! I had hoped for the same level of performance as CS:GO, but it seems like the developers have other priorities before making the game sing on lower-end systems. If you’re stuck in a similar boat, don’t worry, we’ve got you covered!
So, in this article, I’ve compiled a list of the best video and graphics settings that I’m currently using for Counter-Strike 2 on my (now low-end) PC. My aim is to assist fellow gamers, like myself, who are yet to upgrade their systems. So, without any further ado, let’s dive in!
Table of Contents
Best CS2 Graphics Settings for Optimal Performance & Visibility
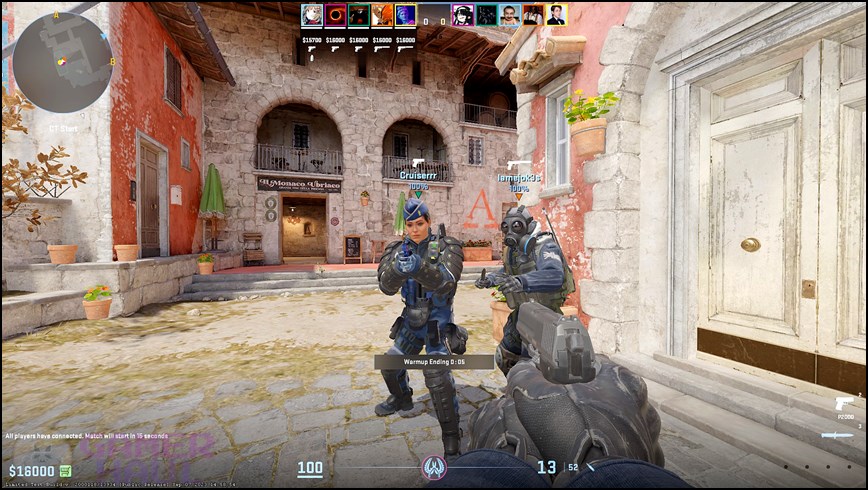
In competitive shooters like Counter-Strike 2, having a high and consistent frame rate is vital if you don’t want to be at a disadvantage against your opponents before even taking a fight. And in today’s gaming landscape, where most players have made the switch to 144/165Hz monitors thanks to gaming displays being more affordable, it’s also essential that your minimum FPS matches or surpasses your monitor’s refresh rate – unless you want a frustrating headache.
Below are my personally tested and recommended Graphics Settings for CS2 to maintain a steady 144+ FPS:
CS2: Best Video Settings
| Setting | Value | Notes |
|---|---|---|
| Color Mode | Computer Monitor | The second option being Television. |
| Brightness | 100-110% | Personal preference. |
| Aspect Ratio | Widescreen 16:9 or 4:3 | You can opt for 4:3 if that suits your preference. I keep switching between the two quite frequently! |
| Resolution | 1920×1080 or Max Monitor Res. | Choose the maximum resolution your monitor supports. |
| Display Mode | Fullscreen | Optimal for minimal input lag. |
| Refresh Rate | 144Hz | Choose your monitor’s maximum refresh rate. |
| Laptop Power Savings | Disabled | If you’re gaming on a laptop, enabling this option will sacrifice performance to save battery. |
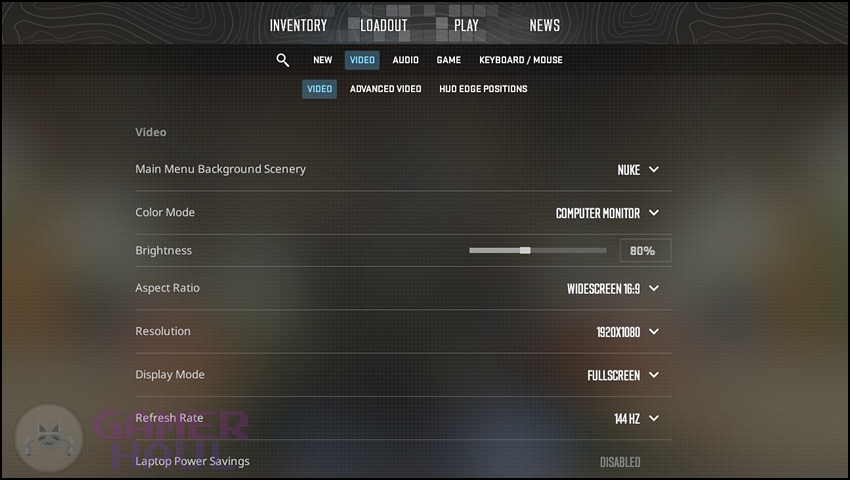
CS2: Best Advanced Video Settings
| Setting | Value | Notes |
|---|---|---|
| Boost Player Contrast | Enabled | Enabling this can result in a lower FPS, but it greatly helps in spotting enemies and making sure they are not camouflaged with the environment. The trade-off is worth it. |
| Wait for Vertical Sync | Disabled | We should never have V-Sync on in a competitive shooter, as it results in high input lag. |
| Video Values Preset | Custom | To tweak the settings as we want. |
| Multisampling Anti-Aliasing | None | Higher values take a chunk off of our FPS, and ‘None’ doesn’t seem to make edges as jagged as in other competitive shooters. |
| Model/Texture Detail | High | The only setting I recommend you set to High – even with the performance hit. It is essential for spotting distant and nearby enemies effectively. |
| Shader Detail | Low | Opt for lower settings to avoid potential frame drops. |
| Particle Detail | Low | Higher values take a chunk off our FPS, and ‘None’ doesn’t seem to make edges as jagged as in other competitive shooters. |
| High Dynamic Range | Performance | Worth experimenting with if your monitor supports HDR, but the lowest setting reduces VRAM usage and potentially boosts performance. |
| FidelityFX Super Resolution (FSR) | Disabled | Enabling this can result in excessive blurriness; it’s not fully optimized in CS2 yet. |
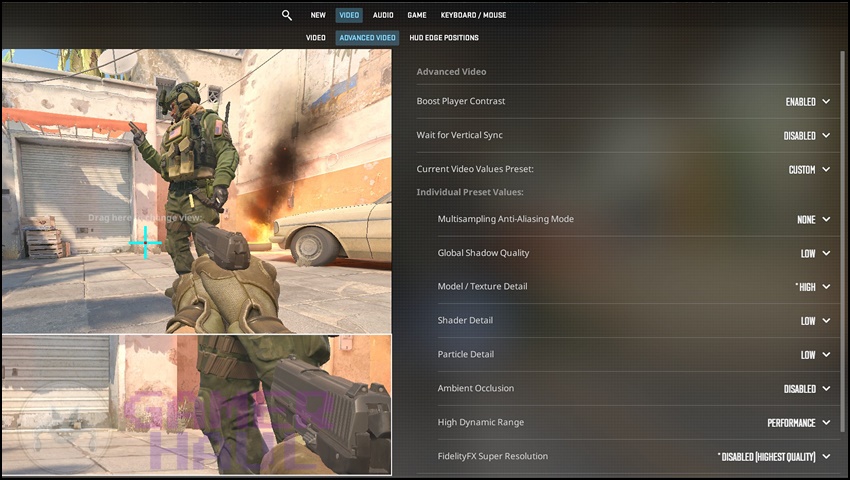
Specifications of the Test System

Here are my current PC specifications:
- GPU: GeForce GTX 1070 Gaming X 8G
- CPU: Intel Core i7-7700K
- RAM: 16 GB DDR4 @3200Mhz
- OS: Windows 10 64Bit
- SSD: WD Blue SN570 NVMe 500GB
- Motherboard: Asus ROG Strix Z270F Gaming
- Display: LG 24GM79G 144hz Gaming Monitor
- Monitor Resolution: 1920×1080
- Driver: GeForce Game Ready Driver v537.13
This system, equipped with my ever-reliable GTX 1070, has been my daily driver for several years now. It used to handle CS:GO flawlessly, maintaining over 200 frames per second without any performance hiccups. But sadly, that doesn’t seem to be the case with Counter-Strike 2! I experienced some bothersome stuttering and lag with the game’s recommended settings that rendered the game quite unplayable.
This pushed me to do some rigorous testing with each setting, and after a thorough review, I’ve determined that my current settings (listed above) are the most optimal ones for achieving the best balance between performance and visibility. I do hope this guide helps other gamers like me!
To reach other awesome gaming guides, click here!
A lot has evolved in Counter-Strike 2 compared to its predecessor, and unfortunately, this includes a hit to performance on less powerful gaming rigs. Nevertheless, as a no-nonsense sequel, it holds great promise with the overhauled gameplay and improved graphics.
The video settings recommended in this performance guide are key to unlocking the game’s full potential on your gaming rig. With these settings, you can enjoy the best possible frame rates without sacrificing anything in the visibility and enemy-spotting department!
If you liked this article and found it helpful, let us know in the comments below. And remember to stay tuned to Gamer Haul for the latest updates and top-notch guides for your favorite games!

